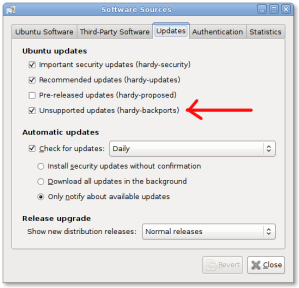Friday, August 21, 2009
Finally Sopcast on Linux is very easy. Tested on Ubuntu, Fedora pending
Installation notes here
Download it here
Make sure you install correct version depending on your architecture (32-bit or 64-bit)
And probably you need to install "sp-auth" first before installing "sopcast-player" which is the procedure I followed.
Of course you can download the source and compile it for you own version as well :)
Btw this was tested and used on Ubuntu 8.04 (Hardy Heron) by me, yet to test it on Fedora.
After trying to use Sopcast via the CLI, this was a welcome relief :)
One more helpful link whose procedure I was about to follow before I found the above ^
ubuntuforums.org as usual !
Post in the comments if you face any problems :)
Tuesday, June 30, 2009
Tuesday, May 19, 2009
Huawei EC168C on Ubuntu 8.04 Hardy Heron
On my Hardy system the USB stick was not detected as a modem but as a mass storage device. First thing I needed to do was to make the system detect it as a modem
For that we need a small program called usb_modeswitch.
Add the following to your /etc/apt/sources.list file
deb http://ppa.launchpad.net/wader/ppa/ubuntu hardy main
deb-src http://ppa.launchpad.net/wader/ppa/ubuntu hardy main
Run the following command:
$ sudo apt-key adv --recv-keys --keyserver keyserver.ubuntu.com 5E5F772E
Then run:
$ sudo apt-get update && sudo apt-get install usb-modeswitch
Now using this program we can switch the USB mode from "Mass Storage" to "modem"
Run:
$ lsusb
You should see something like the following:
Bus 004 Device 005: ID 12d1:140b Huawei Technologies Co., Ltd.
Now the first part of the bold text above is the vendor id and the second part is the product id.
We have to execute the usb_modeswitch command with the following options
-v : vendor id (prefixed by 0x)
-p : product id (prefixed by 0x)
-d : detach storage driver (value=1)
-H : Huawei Mode (value=1)
So we first execute:
$ sudo usb_modeswitch -v 0x12d1 -p 0x140b -d 1
This will detach the storage driver
And then :
$ sudo usb_modeswitch -v 0x12d1 -p 0x140b -H 1
This will enable the usb modem mode
Now run
$ dmesg
You will see something like this:
[ 2386.441282] usb 4-1: generic converter now attached to ttyUSB0
[ 2386.446273] usbserial_generic 4-1:1.1: generic converter detected
[ 2386.446400] usb 4-1: generic converter now attached to ttyUSB1
[ 2386.448209] usbserial_generic 4-1:1.2: generic converter detected
[ 2386.448308] usb 4-1: generic converter now attached to ttyUSB2
This means that the USB stick has now been detected as a modem.
You can now edit /etc/wvdial.conf
[Dialer Defaults]
Init1 = ATZ
Init2 = ATQ0 V1 E1 S0=0 &C1 &D2 +FCLASS=0
Modem Type = USB Modem
Baud = 460800
New PPPD = yes
Modem = /dev/ttyUSB2
ISDN = 0
Phone = #777
Password =
Username =
stupid mode = 1
In some cases you might have to change the Phone to *99# or some other variation. #777 worked for me as the Phone.
To connect all you need to do now is run :
$ sudo wvdial
To disconnect, use ctrl+C
To make sure that the usb_modeswitch steps happen automatically, do the following:
Thats all !
Credits:
http://ubuntuforums.org/showthread.php?t=1128097
http://www.rimweb.in/forums/index.php?showtopic=8865
http://crazyaboutubuntu.wordpress.com/huawei-e169g-hsdpa-usb-stick-on-ubuntu/
http://forums.hardwarezone.com.sg/showthread.php?t=2004736
P.S. Will post later on how to have the USB stick be detected as a Modem automatically
Sunday, March 22, 2009
OpenDNS in Ubuntu instead of local DNS along with automatic updater (inadyn) for dynamic IPs
openDns nameservers are: 208.67.220.200 & 208.67.222.222
For the case of a DHCP client that is mobile or where you do not have control over the DHCP service configuration, the procedure is:
sudo gedit /etc/dhcp3/dhclient.conf
Add a prepend line or change the existing one to read:
prepend domain-name-servers 208.67.222.222, 208.67.220.220;
Restart networking with
sudo /etc/init.d/networking restart
Will be writing down how to use a local dns cache soon using dnsmasq
~~~~~~~~~~~~~~~~~~~~~~~~~~~~~~~~~~~~
Now getting to the part where we need to dynamically update our openDns network if our IP is non-static. The solution for this is
1. wget https://www.opendns.com/account/ddns_files/inadyn.source.v1.99.zip
2. unzip -a inadyn.source.v1.99.zip
3. cd inadyn.source.v1.99/
4. sudo apt-get install build-essential
5. sudo apt-get install libcurl4-openssl-dev
6. make
7. gedit inadyn.conf
here put your information (username, password, alias). Make sure on the OpenDNS settings you enable "Set Up a Dynamic IP".
8. sudo cp inadyn.conf /etc/
9. /bin/linux/inadyn
^^^Steps taken from this link as well:
CREDITS GOTO:
answers.launchpad.net
ubuntuforums.com
ubuntu.wordpress.com ( referred to for the local dns entry)
Sunday, March 1, 2009
Get the new notifications to work on Intrepid
If some eager folks like me are interested in making them work on Intrepid, follow the instructions below:
$ sudo apt-get update
$ sudo apt-get install bzr gnome-common automake libdbus-glib-1-dev libgtk2.0-0 libgtk2.0-dev libgtk2.0-common libgconf2-dev libx11-dev libnotify-dev libnotify1 libnotify-bin libc6 libcairo2 libdbus-1-3 libdbus-glib-1-2 libgconf2-4 libglib2.0-0 libgtk2.0-0 libpango1.0-0 libpixman-1-0 libx11-6
bzr branch lp:notify-osd
cd notify-osd
./autogen.sh
make
Now you can start it:
killall notification-daemon ; ~/notify-osd/src/notify-osd
You can interrupt the new notifications system by hitting ctrl+C. That will automatically bring back the old ones.
How to test it ?
A test script is included, which will show a bunch of fake notifications. To test it, open a new terminal window and type:
~/notify-osd/src/send-test-notification.sh
Now a the test notifications should show. On the right upper corner of the window.
How to make it default ?
A simple way may be:
gedit ~/.new-notifications.sh
Then paste there this:
#!/bin/bash
killall notification-daemon ; /home/[username]/notify-osd/src/notify-osd
Then save, exit from gedit and..
chmod +x ~/.new-notifications.sh
Then go in System->Preferences->Sessions and add a new item with ~/.new-notifications.sh as the launching command.
CREDITS
Used the instructions from here, here and here
Saturday, February 28, 2009
Recent few things I have done
http://wicd.net/templates.php
WICD btw is a great network manager, I've found it to be a fair bit better than the default network manager which comes with gnome.
Also I fixed my laptop touchpad problems (this was actually a while back, feb 16th to be exact)
http://ubuntuforums.org/showthread.php?t=911184 &
http://www.ossramblings.com/disable_touchpad_in_ubuntu_with_acer_5920
A good tutorial on howto install compiz is here: http://forum.compiz-fusion.org/showthread.php?p=68054
(You will find appropriate links according to your version of compiz ( & ubuntu )
Also download compiz-check.sh from here: http://forlong.blogage.de/entries/pages/Compiz-Check
It is a very good script which tells you what might or might not be wrong with your graphics settings for compiz to work correctly.
Apart from this, Forlong's Blog has some more great tutorials
Tuesday, February 17, 2009
Installing Ubuntu 8.10 (Intrepid Ibex) with LVM
Learning Linux LVM, Part 1
Learning Linux LVM, Part 2
TLDP LVM docs
RHEL DOCS for LVM
This was something I always wanted to try, so here are the steps:
Firstly, put in your liveCD for Intrepid. The problem is that by default the liveCD has no support for LVM. We need to install it and load the kernel module.
$ sudo apt-get install lvm2
$ sudo modprobe dm-mod
Now open up gparted:
$ gksudo gparted
Here you should create an ext3 partition with size ranging from 100MB to 300MB depending on how many kernels you wish to keep once you have installed your OS.
This ext3 partition is needed for /boot which cannot be within a LVM.
In my case this unformatted partition was /dev/sda13
After this create a partition with whatever size you require but do not format the partition to any filesystem type.
In my case this unformatted partition was /dev/sda14
The following steps are used to create the LVM scheme via the command-line:
1. Create an Physical Volume on /dev/sda14
$ sudo pvcreate /dev/sda14
2. Create an VolumeGroup named "ubuntuLVM" on /dev/sda14
$ sudo vgcreate ubuntuLVM /dev/sda14
3. Create a LogicalVolume named "intrepidROOT" within the VolumeGroup "ubuntuLVM" for the " / " partition
$ sudo lvcreate -n intrepidROOT -L 13.6G ubuntuLVM
4. Create a LogicalVolume named "intrepidSWAP" within the VolumeGroup "ubuntuLVM" for the swap partition
$ sudo lvcreate -n intrepidSWAP -L 3G ubuntuLVM
5. Format "intrepidROOT" as ext3 and label it "intrepidROOT"
$ sudo mkfs -j /dev/ubuntuLVM/intrepidROOT -L intrepidROOT
6. Format "intrepidSWAP" as a swap partition and label it "intrepidSWAP"
$ sudo mkswap -L intrepidSWAP /dev/ubuntuLVM/intrepidSWAP
Now after this is done we are ready to start the installer.
Choose "Manual Partitioning" as always :)
Select the ext3 logical volume named /dev/mapper/ubuntuLVM-intrepidROOT to be your " / " partition
AND
logical volume named /dev/mapper/ubuntuLVM-intrepidSWAP to be your swap partition
Do not forget to choose the partition you initially chose to be a /boot partition and format it as ext3 and mount it on /boot
(I almost forgot this !!!)
After the installation is complete, DO NOT RESTART
We need to run a few steps before restarting so that your LVM scheme can be recognised by your installed system !
Now we need to mount your installed filesystem and chroot into it so that lvm2 can be installed on it.
You will have a directory called /target within the liveCD filesystem which is used when installing the OS. We can use this same directory.
$ sudo mkdir /target/root
$ sudo mount /dev/ubuntuLVM/intrepidROOT /target/root
$ sudo mount -t proc none /target/root/proc
$ sudo mount -o bind /dev /target/root/dev
Now if you have additional partitions which need to be mounted as below, you need to mount those as well
$ sudo mount /dev/sda13 /target/root/boot
.......... and so on depending on how many separate partitions you have made.
In my case its just one for /boot.
Now we need to chroot into /target/root
$ sudo chroot /target/root/
This takes you to the / directory of your installation as the root user
# apt-get updateNow you can add the dm-mod to the end of /etc/moudules files in your installed system.
# apt-get install lvm2
# exit
$ sudo gedit /target/root/etc/modules
Paste dm-mod at the end of the file. Thats it !
If you are paranoid you can unmount the partitions you just mounted
$ sudo umount /target/root/boot
$ sudo umount /target/root/
Now you can restart your system and boot into Ubuntu 8.10 (Intrepid Ibex).
Thanks to the guys who wrote these howtos:-
debuntu.org
menelkir.wordpress.com
www.sysadminsjourney.com
beginlinux.com
EDIT:
Credits:
ubuntuforums.com , terryburton.co.uk,
linuxquestions & linux-sxs.org
roderick greening's blog
How do we mount LVM on another ubuntu system:
- Boot Ubuntu.
- Install lvm2:
$ sudo apt-get install lvm2
- Load the necessary module(s): (Alternatively you can add dm-mod to the end of /etc/modules file)
$ sudo modprobe dm-mod
- Scan your system for LVM volumes and identify in the output the volume group name that has your Fedora volume (mine proved to be ubuntuLVM):
$ sudo vgscan
- Activate the volume:
$ sudo vgchange -ay ubuntuLVM
- Find the logical volume that has your Fedora root filesystem (mine proved to be intrepidROOT):
$ sudo lvs
- Create a mount point for that volume:
$ sudo mkdir /media/intrepidROOT/
- Mount it:
$ sudo mount /dev/ubuntuLVM/intrepidROOT /media/intrepidROOT/
- Mount other partitions (in my case only /boot on /dev/sda13)
Ran into this problem after I was using my Ubuntu Hardy Heron today !!!
Added it to this post :)
Short URL to this page:
http://tinyurl.com/ubuntuLiveLVM
Friday, February 6, 2009
Making Intel Wireless 3945ABG Work Better on Ubuntu Hardy
~~~~~~~~~~~~~~~~~~~~~~~~~~~~~~~~~~
In Ubuntu 8.04 the Intel wireless cards have switched from the ipw driver to the iwl driver. The version of the iwl driver that ships with Hardy is slightly buggered. The driver does not support SCAN_CAPA = 0×0 which prevents it from connecting to hidden networks. Though Network Manager has been pachted with a workaround for this. It also doesn’t have any support for controlling the LED light. Luckily a new version of the iwl driver has been backported in the linux-backports-modules-hardy-generic package.
To install this package, first go System→Administration→Software Sources. Go to the Updates tab and enable the Hardy Backports repository.
Click Close then click the Reload button when prompted. After that is done open a termianl and enter
sudo apt-get install linux-backports-modules-hardy-generic
Afterwards, reboot and you should have your LED light working as well as possibly better wireless performance.
I still have some problems connecting to my network. Sometimes it won’t connect when I boot the computer and I have to fool around with Network Manager by disabling wireless, enabling wireless, disabling networking, enabling networking, and a number of combinations of those things with some waiting thrown in there too. So if you’re having problems connecting to the network, play around with Network Manager for a while. It might take a lot of tries.
~~~~~~~~~~~~~~~~~~~~~~~~~~~~~~~~~~
Copied as is from linuxtechie.wordpress link
Tuesday, February 3, 2009
Fixing PulseAudio in Ubuntu Hardy
Was pointed to this tutorial by my friend Raju.
It worked well for me.
After following the instructions mentioned above I installed the package " adobe-flashplugin " from the repositories using the command:
$ sudo apt-get update; sudo apt-get install adobe-flashplugin;
Also if you experience any problems with dependancies, the following command can be used to check the broken packages.
$ sudo apt-get install -f
where the '-f' option checks for depedancy breakage.
Here is the original tutorial:
http://ubuntuforums.org/showthread.php?t=789578
Monday, January 19, 2009
Installing Oracle 10g on Ubuntu Hardy
Here it is :
Add the following repository to the "/etc/apt/sources.list" file using the following command to open the file in any editor:
$ gksudo gedit /etc/apt/sources.list
Goto the very end and paste the following line:
deb http://oss.oracle.com/debian unstable main non-free
Open up the terminal and paste the following lines one after the other:
$ wget http://oss.oracle.com/el4/RPM-GPG-KEY-oracle -O- | sudo apt-key add -
$ sudo apt-get update
$ sudo apt-get install oracle-xe
After installation the oracle db needs to be configured.
$ sudo /etc/init.d/oracle-xe configure
The configuration will ask you for
1. HTTP port for the application (default is 8080 which conflicts with GlassFish or Apache Tomcat, hence I chose 33333 !!!)
2. Port used for the database listener (kept the default 1521)
3. The PASSWORD for the username 'system' with which you will login (DO NOT forget this password)
4. Whether you want the database to run at startup ( I chose no)
The configuration completes (may take some time) & you are ready to go.
To start the database:
$ sudo /etc/init.d/oracle-xe start
To stop the database:
$ sudo /etc/init.d/oracle-xe stop
This installation also adds a menu under "Applications" . If you want to start/stop the database using the GUI, you will need to add your user to the usergroup 'dba'. After this the database can be started/stopped using the GUI options.
You can then run the command-line tool SQL Plus. At the prompt type:
connect username/ password
(username can be 'system' or 'sys' and password is the password specified during the configuration
OR
You can use the interface via the browser using the address:
(Use your own port number instead of 33333)
http://127.0.0.1:33333/apexLogin with the same credentials as above.
Thats it. You can run all your SQL queries now :)
EDIT:
This is where I got my howto
http://www.oracle.com/technology/tech/linux/install/xe-on-kubuntu.html
EDIT 2:
If you want to install the oracle deb file separately (offline), you will need to download & install the libaio package using the command:
$ sudo apt-get install libaio
Edit 3:
If you are having problems starting, stopping and using the web interface(http://127.0.0.1:33333/apex) as mentioned above you could follow the steps below:
To start the Database server
Applications -> Oracle 10g -> Start Database
To Stop the Database
Applications -> Oracle 10g -> Stop Database
To run SQL commands (after you have started the Database) :
Applications -> Oracle 10g -> Run SQL Command Line
Hope this helps as well !
Wednesday, January 7, 2009
Now I'm thinking of just making a list of all the things i have done on ubuntu before i start making entries for them.
1. installed and setup (if any !!!) LAMP (not difficult at all)
2. installed wine and using Dreamweaver and uTorrent
3. installed extra compiz plugins
4. installed AWN and screenlets
5. installed kde4 then removed it, installed kde3.5 and xfce4 as well
5. started using phpmyadmin much later and found that it was not working... therefore needed some work. For some silly reason, that took time... but got there in the end.
6. setup loads of aliases and used the .bash_aliases file instead of everything being inside .bashrc
7. downloaded and install VirtualBox (required some work)
8. downloaded and installed dnsmasq and mydnsconfig (required a lot of work... stayed up whole night to make it work)
9. installed sun-java and netbeans
10. installed openoffice 3 in ubuntu hardy manually since it wasnt supported
11. installed python 2.6 for no reason whatsoever and ended up messing my python 2.5. Fixed that somehow using this link. used the "update-alternatives" command. Also used this command to fix my Java soft links which had gotten messed up due to some more mess ups on my part
12. installed 64-bit edition of ubuntu hardy. also installed openSuse11 64-bit and Mandriva 2008.1 64-bit.
Had installed fedora9 as well, but removed it in favour of the 64bit ubuntu hardy.
13. installed ubuntu tweak and google earth on ubuntu hardy 64bit as well as skype with some manipulation of 32bit libs with a script i found on ubuntuforums (need to find a link to that how-to desperately, if i dont have it with me)
14. downloaded loads of themes and general look & feel stuff. around 350MB of it :)
15. downloaded and customized the cairo dock
16. created virtualhosts for apache and made localhost/~username accessible