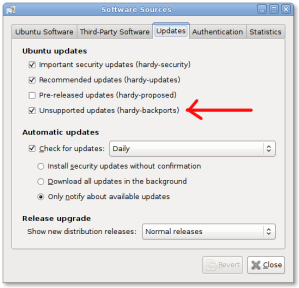Saturday, February 28, 2009
Recent few things I have done
http://wicd.net/templates.php
WICD btw is a great network manager, I've found it to be a fair bit better than the default network manager which comes with gnome.
Also I fixed my laptop touchpad problems (this was actually a while back, feb 16th to be exact)
http://ubuntuforums.org/showthread.php?t=911184 &
http://www.ossramblings.com/disable_touchpad_in_ubuntu_with_acer_5920
A good tutorial on howto install compiz is here: http://forum.compiz-fusion.org/showthread.php?p=68054
(You will find appropriate links according to your version of compiz ( & ubuntu )
Also download compiz-check.sh from here: http://forlong.blogage.de/entries/pages/Compiz-Check
It is a very good script which tells you what might or might not be wrong with your graphics settings for compiz to work correctly.
Apart from this, Forlong's Blog has some more great tutorials
Tuesday, February 17, 2009
Installing Ubuntu 8.10 (Intrepid Ibex) with LVM
Learning Linux LVM, Part 1
Learning Linux LVM, Part 2
TLDP LVM docs
RHEL DOCS for LVM
This was something I always wanted to try, so here are the steps:
Firstly, put in your liveCD for Intrepid. The problem is that by default the liveCD has no support for LVM. We need to install it and load the kernel module.
$ sudo apt-get install lvm2
$ sudo modprobe dm-mod
Now open up gparted:
$ gksudo gparted
Here you should create an ext3 partition with size ranging from 100MB to 300MB depending on how many kernels you wish to keep once you have installed your OS.
This ext3 partition is needed for /boot which cannot be within a LVM.
In my case this unformatted partition was /dev/sda13
After this create a partition with whatever size you require but do not format the partition to any filesystem type.
In my case this unformatted partition was /dev/sda14
The following steps are used to create the LVM scheme via the command-line:
1. Create an Physical Volume on /dev/sda14
$ sudo pvcreate /dev/sda14
2. Create an VolumeGroup named "ubuntuLVM" on /dev/sda14
$ sudo vgcreate ubuntuLVM /dev/sda14
3. Create a LogicalVolume named "intrepidROOT" within the VolumeGroup "ubuntuLVM" for the " / " partition
$ sudo lvcreate -n intrepidROOT -L 13.6G ubuntuLVM
4. Create a LogicalVolume named "intrepidSWAP" within the VolumeGroup "ubuntuLVM" for the swap partition
$ sudo lvcreate -n intrepidSWAP -L 3G ubuntuLVM
5. Format "intrepidROOT" as ext3 and label it "intrepidROOT"
$ sudo mkfs -j /dev/ubuntuLVM/intrepidROOT -L intrepidROOT
6. Format "intrepidSWAP" as a swap partition and label it "intrepidSWAP"
$ sudo mkswap -L intrepidSWAP /dev/ubuntuLVM/intrepidSWAP
Now after this is done we are ready to start the installer.
Choose "Manual Partitioning" as always :)
Select the ext3 logical volume named /dev/mapper/ubuntuLVM-intrepidROOT to be your " / " partition
AND
logical volume named /dev/mapper/ubuntuLVM-intrepidSWAP to be your swap partition
Do not forget to choose the partition you initially chose to be a /boot partition and format it as ext3 and mount it on /boot
(I almost forgot this !!!)
After the installation is complete, DO NOT RESTART
We need to run a few steps before restarting so that your LVM scheme can be recognised by your installed system !
Now we need to mount your installed filesystem and chroot into it so that lvm2 can be installed on it.
You will have a directory called /target within the liveCD filesystem which is used when installing the OS. We can use this same directory.
$ sudo mkdir /target/root
$ sudo mount /dev/ubuntuLVM/intrepidROOT /target/root
$ sudo mount -t proc none /target/root/proc
$ sudo mount -o bind /dev /target/root/dev
Now if you have additional partitions which need to be mounted as below, you need to mount those as well
$ sudo mount /dev/sda13 /target/root/boot
.......... and so on depending on how many separate partitions you have made.
In my case its just one for /boot.
Now we need to chroot into /target/root
$ sudo chroot /target/root/
This takes you to the / directory of your installation as the root user
# apt-get updateNow you can add the dm-mod to the end of /etc/moudules files in your installed system.
# apt-get install lvm2
# exit
$ sudo gedit /target/root/etc/modules
Paste dm-mod at the end of the file. Thats it !
If you are paranoid you can unmount the partitions you just mounted
$ sudo umount /target/root/boot
$ sudo umount /target/root/
Now you can restart your system and boot into Ubuntu 8.10 (Intrepid Ibex).
Thanks to the guys who wrote these howtos:-
debuntu.org
menelkir.wordpress.com
www.sysadminsjourney.com
beginlinux.com
EDIT:
Credits:
ubuntuforums.com , terryburton.co.uk,
linuxquestions & linux-sxs.org
roderick greening's blog
How do we mount LVM on another ubuntu system:
- Boot Ubuntu.
- Install lvm2:
$ sudo apt-get install lvm2
- Load the necessary module(s): (Alternatively you can add dm-mod to the end of /etc/modules file)
$ sudo modprobe dm-mod
- Scan your system for LVM volumes and identify in the output the volume group name that has your Fedora volume (mine proved to be ubuntuLVM):
$ sudo vgscan
- Activate the volume:
$ sudo vgchange -ay ubuntuLVM
- Find the logical volume that has your Fedora root filesystem (mine proved to be intrepidROOT):
$ sudo lvs
- Create a mount point for that volume:
$ sudo mkdir /media/intrepidROOT/
- Mount it:
$ sudo mount /dev/ubuntuLVM/intrepidROOT /media/intrepidROOT/
- Mount other partitions (in my case only /boot on /dev/sda13)
Ran into this problem after I was using my Ubuntu Hardy Heron today !!!
Added it to this post :)
Short URL to this page:
http://tinyurl.com/ubuntuLiveLVM
Friday, February 6, 2009
Making Intel Wireless 3945ABG Work Better on Ubuntu Hardy
~~~~~~~~~~~~~~~~~~~~~~~~~~~~~~~~~~
In Ubuntu 8.04 the Intel wireless cards have switched from the ipw driver to the iwl driver. The version of the iwl driver that ships with Hardy is slightly buggered. The driver does not support SCAN_CAPA = 0×0 which prevents it from connecting to hidden networks. Though Network Manager has been pachted with a workaround for this. It also doesn’t have any support for controlling the LED light. Luckily a new version of the iwl driver has been backported in the linux-backports-modules-hardy-generic package.
To install this package, first go System→Administration→Software Sources. Go to the Updates tab and enable the Hardy Backports repository.
Click Close then click the Reload button when prompted. After that is done open a termianl and enter
sudo apt-get install linux-backports-modules-hardy-generic
Afterwards, reboot and you should have your LED light working as well as possibly better wireless performance.
I still have some problems connecting to my network. Sometimes it won’t connect when I boot the computer and I have to fool around with Network Manager by disabling wireless, enabling wireless, disabling networking, enabling networking, and a number of combinations of those things with some waiting thrown in there too. So if you’re having problems connecting to the network, play around with Network Manager for a while. It might take a lot of tries.
~~~~~~~~~~~~~~~~~~~~~~~~~~~~~~~~~~
Copied as is from linuxtechie.wordpress link
Tuesday, February 3, 2009
Fixing PulseAudio in Ubuntu Hardy
Was pointed to this tutorial by my friend Raju.
It worked well for me.
After following the instructions mentioned above I installed the package " adobe-flashplugin " from the repositories using the command:
$ sudo apt-get update; sudo apt-get install adobe-flashplugin;
Also if you experience any problems with dependancies, the following command can be used to check the broken packages.
$ sudo apt-get install -f
where the '-f' option checks for depedancy breakage.
Here is the original tutorial:
http://ubuntuforums.org/showthread.php?t=789578